- Download Free Music With Iphone
- Download Music With Iphone 6
- Download Free Music With Iphone 6
- Download Music With Itunes
- Download Music Iphone X
In this guide, you will learn 5 ways to download or add songs to your iPhone. Just keep reading to learn more.
Jul 06, 2020. Jan 27, 2020. Mar 14, 2019.
Feb 01, 2020. Sep 09, 2016.
Computer to iPhone Transfer
To put music on your iPhone, there are many ways you can try besides iTunes. Sometimes we want to add music to our iPhone without iTunes for syncing music from iTunes Library, a warning may come up and say that all existing music will be erased on your iPhone.
To avoid data loss of any kind, here are 5 ways to download or add songs to your iPhone with or without iTunes. And in the last part, we also offer you some iPhone music related FAQs with answers.
1. How to Download Music to iPhone with Apple Music
Apple Music is Apple’s subscription-based music streaming service, and you can use it to listen allows you to listen to a number of music tracks on all of your iPhone, iPad, iPod touch, iTunes on Mac or PC, or Apple TV. You have to sign up for Apple Music to use it (it does offer a three-month free trial). Then it costs $9.99 per month or $14.99 per month for a family subscription for up to 6 people. Here is how to download music to your iPhone with Apple Music:
Step 1. Sign up and subscribe to Apple Music on your iPhone.
Step 2. Browse the track name and when it shows you can click the “+” button to add the music to your library.
Step 3. Stream the song and you can listen to it offline. You need to connect to Wi-Fi or using wireless data. Click the download button which looks like a cloud with a down arrow in it.
Note:
- You can also try some other music streaming services to download songs to your iPhone like Amazon Music, Spotify, Google Play Music, etc.
- If you meet some problems with Apple Music, you can check this guide on Tips to Fix Apple Music Not Working >
2. How to Put Music on iPhone with iTunes
With iTunes on your PC or Mac, you can sync music to your iPhone from the computer, and there are things you need to know:
- While iCloud music is on, the sync session will fail to start. Please turn off iCloud music.
- Syncing music with iTunes will erase existing music on the iPhone that is not synced from the same iTunes library. Please be careful with this method. If you don’t want to lose any data.
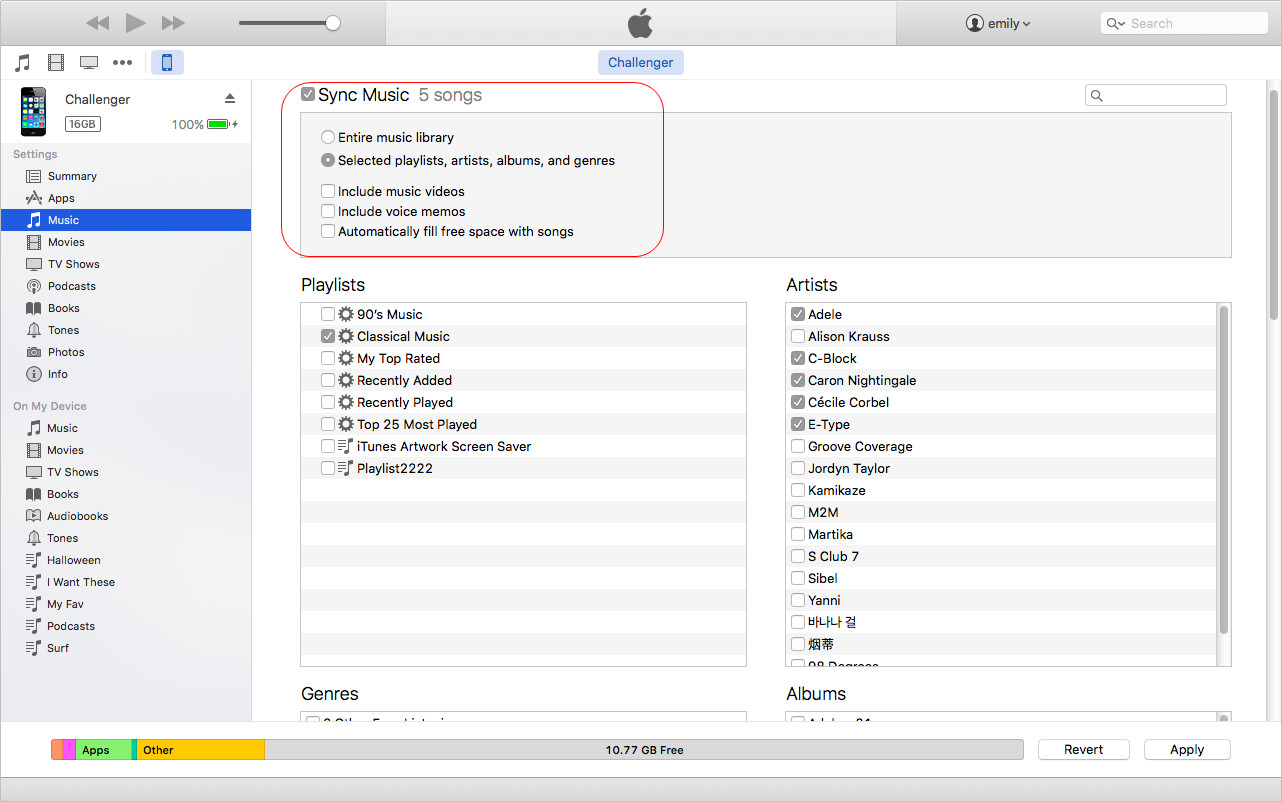
Step 1. Open iTunes and connect with your iPhone. Click the device option.
How to Download Music from iTunes to iPhone – Step 1
Step 2. Click on Music > Sync Music > Choose the Entire music library or only selected songs you want > Sync.
How to Download Music from iTunes to iPhone – Step 2
3. How to Add Music to iPhone with AnyTrans
To add music to iPhone from a computer without erasing anything, you can have a try on an iPhone data manager as well as alternative to iTunes named AnyTrans.
AnyTrans – iPhone Music Transfer
- Add Music to iPhone iPad or iPod in batches.
- Fast and simple: drag & drop the songs to iPhone.
- Full-Way transfer: transfer music to anywhere you like.
- Unlike iTunes sync, never erase any of your iPhone data.
Free Download100% Clean & Safe
Free Download100% Clean & Safe
Download Free Music With Iphone
Now, Free Download AnyTrans on your computer (both Windows & Mac supported) firstly, and then follow the simple steps to put music on your iPhone with AnyTrans.
How to Put Music on iPhone from Computer:
Option 1. Open AnyTrans and connect your iPhone to the computer, when you see your iPhone screen just click the “+” icon and browse songs from computer. You can also drag and drop the songs to your iPhone directly.
Add Music to iPhone with AnyTrans
Option 2. From the above screen, click on Music, then you will see two categories under Music. Click Songs > Tap “+” (the Add button) > Select songs on computer > Click the Open button to add songs to your iPhone.
How to Add Music to iPhone from iTunes Library:
AnyTrans also makes it quite easy to transfer music to iPhone from iTunes Library. It extracts your iTunes library which including music, playlist, videos, ringtones, podcasts, etc., and it’s easy to transfer music to your iPhone without erasing any data.
Step 1. Free Download AnyTrans on your computer > Connect your iPhone to the computer with a USB cable > Click on the icon that says iTunes Library.
Free Download * 100% Clean & Safe
Step 2. Select the music in your iTunes Library that you want to add to your iPhone > Click on Send to Device button on the upper-right corner to start the process.
Add Music to iPhone from iTunes Library in AnyTrans
During the transferring process, please make sure your iPhone and computer are under the same Wi-Fi, and don’t shut down your iPhone.
Here is a video tutorial on how to add music to your iPhone:
4. How to Download Music to iPhone from YouTube Free

In AnyTrans, here is a free Media Downloader feature that allows you to download music online from Youtube and other 1000+ sites to your iPhone.
Step 1. Download AnyTrans on your computer. Open it and connect with your iPhone.
Step 2. Click on Media Downloader from the left sidebar, and search for a song or just paste a link.
Step 3. It will show you the results from Youtube by default, download the mp3 or mp4 file by clicking the download button.
Download Music to iPhone from YouTube with AnyTrans
Note: On your computer, you can also try some free media downloader like AnyGet to download songs from the Internet.
5. How to Get Free Music on iPhone with Documents App
The Documents app from Readdle you can download mp3, videos, books, documents and literally anything from the Web with the built-in web browser or Safari browser.
Step 1. Download the app Documents on your iPhone from the App Store.
Step 2. Open Documents app on your iPhone, and tap on the browser icon on the right bottom corner.
Step 3. Input a music download site link like mp3juices.cc in the address bar on the top.
Step 4. Now on the map3juices website, just search the music you need and click the Download button. That’s how to download free music to iPhone with Documents app.
6. Bonus Tip: Other iPhone Music Related FAQs
Q 1. How to Sync iPhone to iTunes?
You can sync songs, playlists, podcasts, TV shows, videos, photos, contacts, device backups, etc with iTunes. To get the detailed steps please refer to How to Sync My iPhone to iTunes >
Q 2. How to Add Songs to iTunes

You can add songs to your iTunes from computer or from any iOS devices. Please read this post to learn the detailed steps: How to Add Music to iTunes >
Download Music With Iphone 6
Q 3. How to Transfer Music from iPhone to computer
To transfer music from iPhone back to computer, you can also try AnyTrans, and here is a guide shows you 3 Ways to Transfer Music from iPhone to Computer >
Q 3. How to Delete Music from iPhone But Not iTunes
To delete music from iPhone, you can also try AnyTrans, and here is a guide shows you 4 Ways to Delete Music from iPhone >
The Bottom Line
That’s all about how to add music to iPhone. Now you can download AnyTrans on your computer to explore more features. For any questions you have on this guide or AnyTrans, please leave a comment below.
Download Free Music With Iphone 6
Product-related questions? Contact Our Support Team to Get Quick Solution >
Stream 70 million songs ad‑free.
Download your favorite tracks. Play them offline.
Get exclusive playlists and live radio.
Listen across all of your devices.

It’s as easy
as it sounds.
Download Music With Itunes
Apple Music is a streaming service that allows you to listen to 70 million songs. Its great features include the ability to download your favorite tracks and play them offline, lyrics in real time, listening across all your favorite devices, new music personalized just for you, curated playlists from our editors, and many more. All this in addition to exclusive and original content.
Apple Music is already on your favorite Apple devices. You can also listen on streaming platforms, popular smart TVs, smart speakers, Android and Windows devices, and more — or listen online at music.apple.com.
That all depends on which offer you choose. (1) Students can choose the Apple Music Student Plan at $4.99 per month. (2) An individual monthly subscription is just $9.99 per month after a three-month free trial. (3) The Apple Music Family Plan, which allows you to share your account with your Family Sharing group, is just $14.99 per month.
Yes. With an Apple Music Family Plan, up to six people in the family can enjoy all the features and the full catalog of Apple Music. To get started, just set up Family Sharing on your iOS device, Android phone, or Mac and invite family members to join.
Students get the same Apple Music features and benefits as individual members. Once your student status with your college or university is verified, you get student membership pricing for up to four years, as long as you remain a student. After four years, your membership will continue at the individual member price.
Is Apple Music the same as iTunes?
Your iTunes library is still yours. You can access your entire collection from Apple Music or from iTunes for macOS or Windows.
Download Music Iphone X
Apple Music Student
Plan now
comes with
Apple TV+ for free.5
